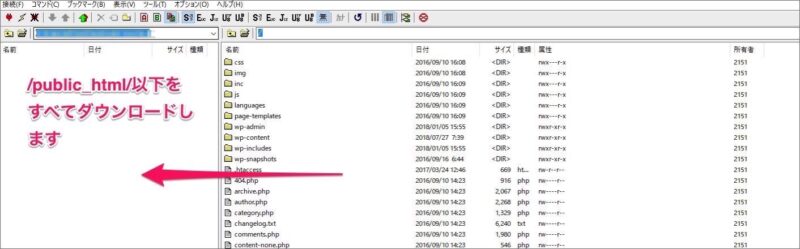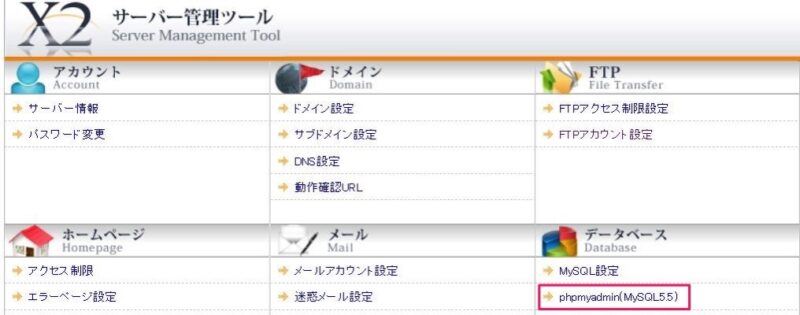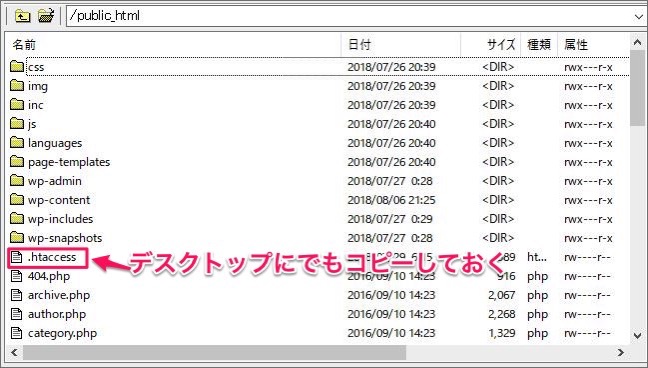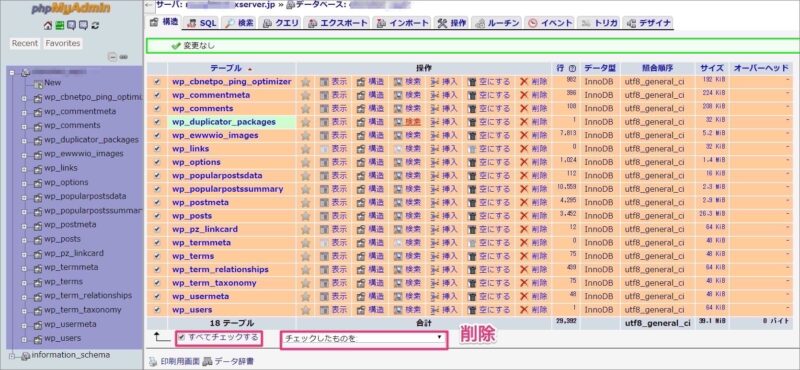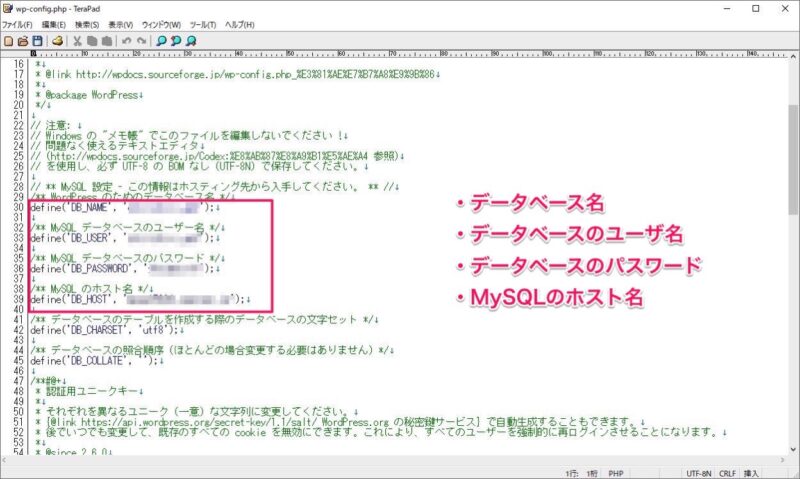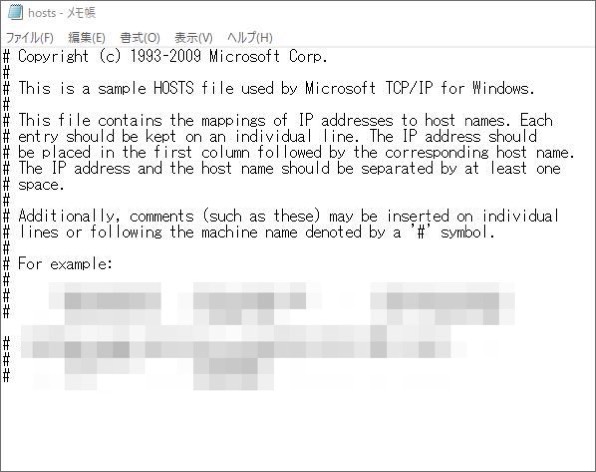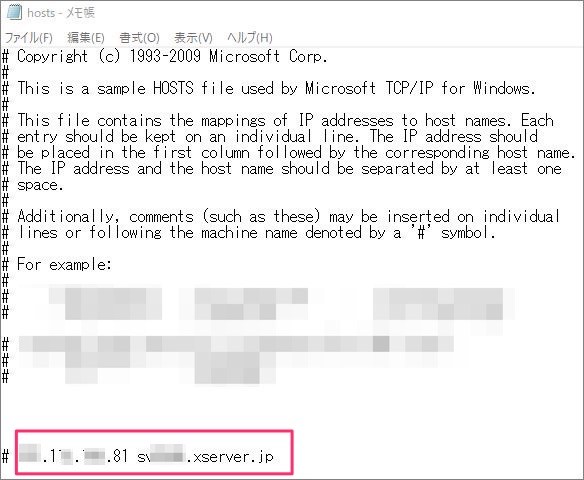前回の記事でサイトのSSL化のためにワードプレスのサーバー移転とを行ったことを記事にしましたが、私が行った具体的な作業方法を注意点を交えながら備忘録として残したいと思います。
私の様な初心者にとってサーバー移転は不安でしか有りませんでしたが、ポイントさえ押さえて作業を行えば大丈夫です!
X2からXサーバーへの移行例です
今回はX2からXサーバーへの移行ですが、他のサーバー移転にも応用出来ると思います。
あと、サーバー移行作業の前提としてドメインは移管せずにサーバー移行だけを行っています。
手順通り行えば大丈夫だとは思いますが、万が一のためにバックアップを取っておくことと、作業にあたっては全て自己責任でお願いしますwww
サーバー移行作業の作業工程
実際の作業は以下の順を追って実行していきます。大きく分けて9つの作業で移行を行いました。
作業工程
- X2(旧サーバー)からデータファイルをダウンロード
- X2(旧サーバー)からデータベースをダウンロード
- Xサーバー(新サーバー)でドメイン設定を行う
- Xサーバー(新サーバー)へWordPressのインストール
- Xサーバー(新サーバー)へデータファイルをアップロード
- Xサーバー(新サーバー)のwp-config.phpを修正
- Xサーバー(新サーバー)へデータベースをアップロード
- Xサーバー(新サーバー)で動作しているか確認する
- X2(旧サーバー)側でDNS設定を変更する
X2(旧サーバー)からデータファイルをダウンロード
ワードプレスを移転するにはデータファイルとデータベースの2種類のバックアップ作業が必要になります。
FTPソフトでダウンロードするデータはデータファイルになりますが、このデータファイルはシステムファイルやプラグインファイル、画像ファイル等です。
私が使っているFTPソフトはFFFTPですが、もちろん他のソフトでも大丈夫です。
FTPソフトの設定に必要な情報はX2にログイン後、サーバー管理ツール>FTP>FTPアカウント設定で対象ドメインを選択するとFTPソフト設定にあります。
FFFTP設定の前にダウンロード用のフォルダをデスクトップにでも作成しておき、ローカルの初期フォルダに指定します。
ホストの初期フォルダはサイトによって違いますが、このブログの様に https://earn-miles.com/ をトップページにしている場合、対象ドメインの/public_html/の全てのフォルダ・ファイルをバックアップします。
FFTPの設定が終わったら、ダウンロードをしてバックアップを取りますが、私の場合はファイルをすべて選択してダウンロードすることが出来ず(エラーが出るわけでは無いですが、ダウンロードされない)、かなりの時間がかかりました。
X2(旧サーバー)からデータベースをダウンロード
次にデータベースのバックアップを取ります。
データベースはFTPソフトではバックアップを取ることは出来ません。
X2にあるphpmyadminというツールを使ってダウンロードします。バージョンが違う場合がありますが、基本的に内容は同じ様です。
X2のphpmyadminにログインする
X2にログイン後、サーバー管理ツール>phpmyadmin(MySQL5.5)をクリックします。
ユーザー名とパスワードの入力を求められるので、対象データベースのユーザー名とパスワード(忘れた場合はMySQL設定で変更出来ます)を入力します。
旧サーバーでデータベースを複数作成していた人はここでデータベース名の確認をしておきましょう。
違うデータベースのバックアップをしても意味がありません。(私はやっちまいましたがwww)
ログインできたらエクスポートをクリック。
エクスポートの設定を確認して実行する
移行するデータベースの確認をしたらバックアップに移ります。
図のとおりの設定でOKですが、設定で注意したほうがいいと思う点は2つです。
1つめはエクスポート方法で「詳細」を選択し、テーブルを全部選択すること。
2つめは生成オプションで「DROPTABLE/VIEW/PROCEDURE/FUNCTION/EVENTコマンドを追加する」にチェックを入れることです。
上記の設定にした上で「実行」をクリックします。XXXX.SQLというファイルが生成されるので任意のフォルダに保存します。
以上でデータベースのダウンロード作業は完了です。
Xサーバー(新サーバー)でドメイン設定を行う
前述しましたが、今回はドメイン移管をせずにサーバー移行だけを行っています。
私はX2でドメインを取得していますが、このドメインをXサーバーで使えるように設定する必要があります。
Xサーバーのサーバーパネルにログイン後、ドメイン設定をクリックします。
次に「ドメイン設定の追加」タブをクリックし、ドメイン名を入力します。
この時に無料独自SSLを利用するにチェックを入れたのですが、この時点ではネームサーバーはX2のものになっているので設定に失敗しますが、あとでSSL化出来ますので問題ありません。
「ドメイン設定の一覧」に追加したドメインがあればドメインの設定は完了です。
Xサーバー(新サーバー)でWordPressをインストールする
Xサーバーに追加設定したドメインにWordPressをインストールします。
Xサーバーのサーバーパネルにログイン後、「WordPress簡単インストール」をクリックします。
ドメイン選択画面で追加設定したドメインを選択します。
もちろんインストール済みWordPressの一覧には出てきません。隣のWordPressのインストールタブをクリックします。
インストールURL、ブログ名等を入力してインストールボタンをクリックします。データベースは自動生成でOKです。
インストールが完了すると「インストール済みWordPressの一覧」にURLが出てきます。
Xサーバー(新サーバー)のデータファイルを削除する
FFFTPでドメイン直下のフォルダを覗いてみると、public_htmlの中にWordPressのファイルが生成されているのが確認できました。
(キャプチャ画面は移行後のものですので、フォルダやファイルが増えています)
まずはこのデータファイルを削除します。
ここでの注意点は、「.htaccess」というファイルのバックアップを取っておくことです。
移行元の「.htaccess」を使うとサイトが上手く表示されませんでした。デスクトップにでもコピーしておきましょう。
「.htaccess」のバックアップをしたら/public_html/以下のフォルダ・ファイルは全て削除します。
FFFTPで全部選択して一気に削除してしまいましょう。
Xサーバー(新サーバー)のデータベースを削除する
Xサーバー(新サーバー)のphpmyadominにログインして(IDとパスワードはWordPressをインストールしたときに表示されたMySQLのユーザー名とパスワードです)みると、データベースにもファイルが生成されています。
今度はそれもきれいに削除してしまいましょう。ファイルの削除というと不安ですが、移行元(X2)でのバックアップもあるので大丈夫です。
Xサーバー(新サーバー)へデータファイルをアップロード
X2からダウンロードしておいたデータファイルをXサーバーにアップロードします。
FFFTPでドメイン直下のpublic_htmlへ全てのファイルをアップロードします。
バックアップしておいた.htaccessをアップロード
ここで先ほどバックアップしておいた.htaccessファイルをXサーバーに上書きアップロードします。
FFFTPでサクッと終わらせましょう。
Xサーバー(新サーバー)のwp-config.phpを修正
このファイルを修正してあげないとワードプレスのサーバー移行は絶対に出来ません。
重要な作業になりますが、することは簡単です。
まずphpファイルを編集可能なテキストエディタを準備しましょう。
私が使ったのはTera Padという無料ソフトです。
最初にダウンロードしておいたデータファイルの中にあるwp-config.phpを編集してXサーバーに上書きアップロードします。
まずTera Padを起動してダウンロードしておいたwp-config.phpファイルを開きます。
Wp-config.phpファイルの中の次の4カ所を新サーバーの情報に書き換えます。
データベース名などを調べるには
Xサーバーの場合はサーバーパネルからMySQL設定をクリック。
MySQL一覧の中にデータベース名、データベースのユーザー名、ホスト名の情報が載っています。
Xサーバー(新サーバー)へデータベースをアップロード
手順2でX2(旧サーバー)からエクスポート(ダウンロード)しておいたデータベースをXサーバー(新サーバー)にインポート(アップロード)します。
Xサーバーのphpmyadminにログインします。
データベースを選択後、インポートをクリックします。インポートするファイルにはX2からエクスポートしておいたxxx.sqlファイルを選択し、実行をクリックします。
インポートが終了したら移行完了まではもう少しです!
Xサーバー(新サーバー)で動作しているか確認する
データファイルとデータベースの移行は完了している状態ですが、ネームサーバーの変更をしていないこの時点では当然X2(旧サーバー)に接続されます。
ネームサーバーの変更をすぐに行ってもいいのですが、ネームサーバーを変更してもXサーバー(新サーバー)に接続されるようになるには1日から2日程度かかるようです。
それまでは新旧どちらのサーバーにでも接続される状態になるので、万が一移行作業に間違いがあった場合はトラブルの元になります。
ネームサーバーの切替前にXサーバー(新サーバー)が正常に動いているかテスト表示をして確認した方が賢明です。
次に動作確認をする方法を解説します。
hostsファイルを編集して確認する
hostsファイルはパソコンごとに設定が設定が可能なシステムファイルでIPアドレスとドメイン名が記載されているファイルです。
hostsファイルに新サーバー(Xサーバー)のIPアドレスとホスト名(ドメイン名)を記述すると、ネームサーバーを変更していなくても該当サイトへアクセス出来るようになります。
hostsファイルの編集をする
Hostsファイルは通常次の場所に格納されています。
Windows10/8/7 ⇒ C:¥WINDOWS¥system32¥drivers¥etc¥hosts
Mac OS X ⇒ /etc/hosts/
まずはメモ帳でhostsファイルを開きます。メモ帳を右クリックして「管理者として実行」から開きます。
hostsファイルを開いたら、1番下部に新サーバー(Xサーバー)のIPアドレスとホスト名(ドメイン名)を記述して保存します。
XサーバーのIPアドレスがわからない場合はサーバーパネル⇒サーバー情報から確認することが出来ます。
新旧サーバーのサイトの違いを見分ける方法
Hostsファイルを編集したので新サーバー(Xサーバー)にアクセスしているはずですが、旧サーバーとの違いがわからないと実際に新サーバーが動いているのか確認できません。
私の場合はデスクトップのWindowsとmacbookがありますので2台で比較をしてみました。
確認ができたら忘れないようにhostsファイルの記述を元に戻しておきましょう。
ネームサーバーの変更
ここまできたらもう一息です。
今回ドメイン移管は行っていませんので旧サーバー(X2)のドメイン管理ツールからネームサーバーの登録を変更します。
ネームサーバー5までをすべてXサーバーのネームサーバー名に変更します。
ネームサーバーの完全変更には1日から2日程度かかるようですが、これでサーバー移行の手続きが全て完了しました!
最後に
今回のサーバー移行には実は1ヶ月程度の時間がかかってしまいましたwww
落ち着いて作業する時間が作れなかったことと、試行錯誤の中で行ったことが原因です。
正直なところ手順がよくわからず面倒くさいと思いながら作業をしていましたが、終わってみるとひとつひとつ順序立てて作業をしていれば以外と簡単だったというのが感想です。
取りあえずはサーバー移転が完了しましたので、SSL化までを一気にやってしまいました。
SSL化についても備忘録として記事にしておこうと考えています。
ブログランキングに参加しています。よろしければクリックお願いします。